aulaEL001b - eletronica24h
Menu principal:
aulaEL001b
Educacional > Cursos > Eagle Lay Out Editor
Neste curso iremos utilizar um software específico para a elaboração do lay out de placas de circuito impresso, denominado Eagle.
Instalação
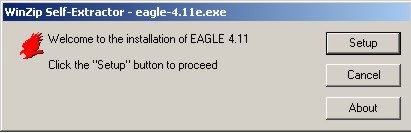
Figura 1: Tela de apresentação
Na tela de apresentação, clique sobre “Setup” para iniciar a instalação. Será apresentada a tela de boas vindas e avisos de proteção do programa.
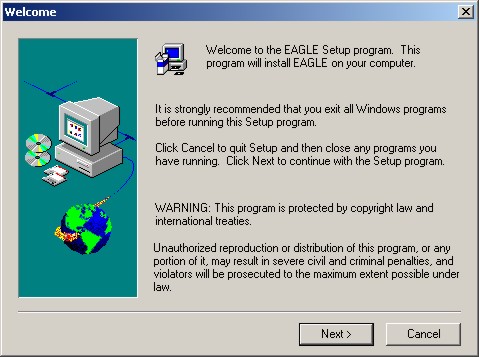
Em seguida será apresentada a tela de concordância com a licença e termos de utilização.
Este software é de uso livre para fins educacionais (Freeware) apresentando algumas restrições de funcionamento neste modo, que serão explicadas mais adiante.
Clique sobre “Yes”.
Figura 3: Tela de aceitação dos termos da licença
Será apresentada uma tela para a escolha do diretório de destino da instalação do programa. Caso seja necessário, altere para a localidade desejada. Clique sobre “Next”.
Figura 4: Escolhendo o diretório onde se localizará o programa
A tela seguinte apresenta para simples conferência, um resumo dos parâmetros iniciais da instalação. Clique sobre “Next”. Começa a instalação propriamente dita.
Figura 5: Preparando para intalar o programa
O processo de instalação será iniciado e pode ser acompanhado pela barra de progresso
Figura 6: Progresso da instalação
Terminada a instalação, surge a tela de finalização.
Caso queira visualizar os arquivos ou iniciar o programa, deixe os quadros selecionados. Clique em “Finish”.
Figura 7: Tela de finalizaçâo da instalação
A instalação foi concluída com sucesso. Inicie o aplicativo clicando 2 vezes sobre o ícone “EAGLE 4.11” ou, posteriormente localize o programa através do menu “Iniciar - Programas” do Windows.
Figura 8: Criação dos ícones