msm7modulo2aula004 - eletronica24h
Menu principal:
msm7modulo2aula004
Educacional > Cursos > Multisim7
MultiSIM 7
Aula 04: A Analise Gráfica
A Analise gráfica
A analise gráfica é outra alternativa para visualizar gráficos gerados pelos instrumentos (osciloscópio e Bode Plotter) ou por outras análises existentes no MultiSIM 7 (Analise Transiente e Analise AC). O uso desses gráficos permite medidas com maior precisão. Para exemplificar consideremos o filtro da Figura 1, FPB de primeira ordem.
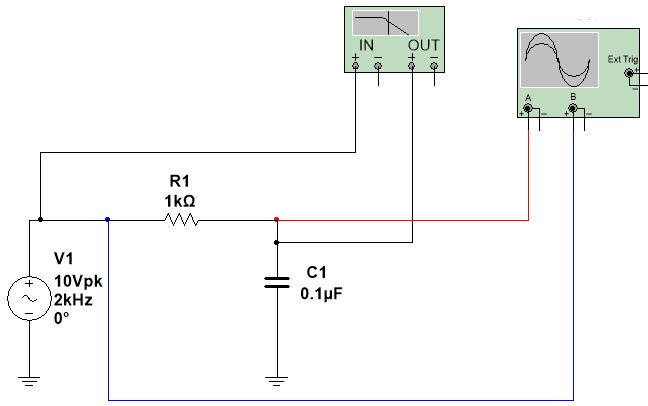
Figura 1 - Circuito para exemplo da Analise Gráfica
Após ter iniciado a simulação para ativar a análise gráfica vá em View (Ver ) >> Grapher (Gráfico ) aparecerá a janela da Figura 1a (No caso está mostrando somente os graficos do Bode Plotter). Para ver os graficos gerador pelo osciloscopio clique na aba Oscilloscope-XSC1. Os gáficos não estão configurados.
. Nesta janela o número de abas (tabs) dependerá do numero de simulações executadas. Toda vez que for feita uma simulação será adicionada uma aba correspondente ao instrumento usado. No caso, temos dois instrumentos, portanto teremos dois gráficos, um para o Bode Plotter e outro para o osciloscópio.
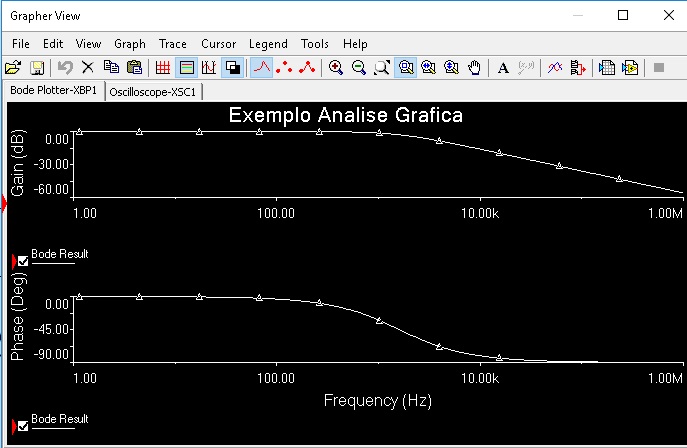
Figura 2 - Circuito com Bode plotter e osciloscópio inseridos para analise gráfica
A Figura 3 mostra a janela Analise Gráfica (Analysis Graphs) Bode Plotter- XBP1 já configurada.
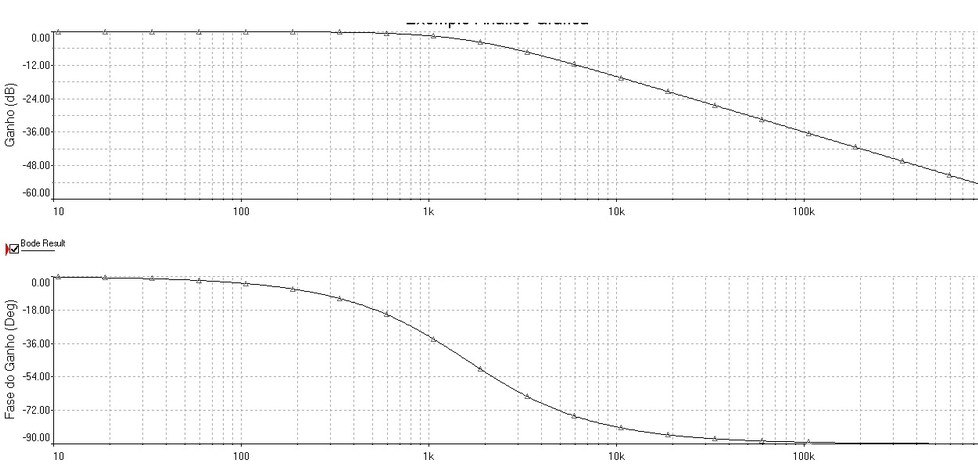
Figura 3 - Janela Analise Gráfica (Analysis Graphs) com os gráficos do ganhoxfrequencia e fasexfrequencia,
Obs: Caso deseje apagar um dos gráficos, clique com o botão direito no gráfico em seguida Editar (Edit)>>Cortar (Cut). Caso deseje apagar a aba clique com o botão direito no nome da aba (Bode Plotter-XBP1 ou Oscilloscope-XSC1).
Para apagar todas as abas ir em Editar (Edit)>> Limpar Páginas (Clear Pages), selecione as páginas que deseja apagar, dê OK.
Com relação à janela da Figura 2 existem duas abas (páginas):
Bode Plotter-XBP1
São os mesmos gráficos representados no Bode plotter com maior precisão.
Oscilloscope-XSC1
São as mesma formas de onda vistas no osciloscópio com maior precisão.
Observe que existe uma marca vermelha que indica a seleção do gráfico e da página (aba).
Mudando as propriedades da página (Aba)
Existem algumas propriedade da página que podem ser modificadas como por exemplo o nome da página. Para mudar essas propriedades dar duplo clique em cima do título padrão (no caso Bode Plotter-XBP1) aparecerá a janela da Figura 4.
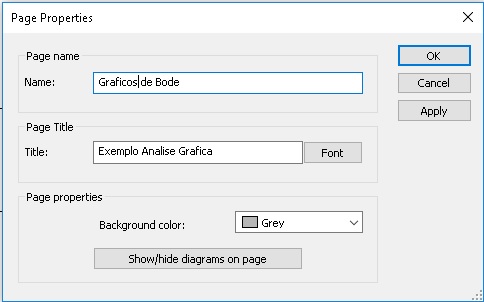
Figura 4 - Renomeando ABA
Clicando em Page Properties (Propriedades da Página ) aparecerá a janela da Figura 4, nesta você poderá mudar os itens:
Page Name (Nome da página), Page Title (Título do gráfico), Font (Tamanho, tipo e cor) e Background color) (Cor do fundo) além disso pode Show/Hide (Esconder/Mostrar) os gráficos. Experimente mudar o Nome da página (Tab Name),Título do gráfico (Title) e a Cor do fundo (Background color).
Mudando as propriedades do gráfico
Para modificar determinadas propriedade de um gráfico você deve primeiro seleciona-lo (Clique nele, observe a marca vermelha de seleção do lado esquerdo do gráfico). Em seguida dar duplo clique no gráfico, aparecerá uma janela, Graph Properties. Essa janela tem varias abas (General, Traces, Left axis, Botom axis, Right axis e Top axis).
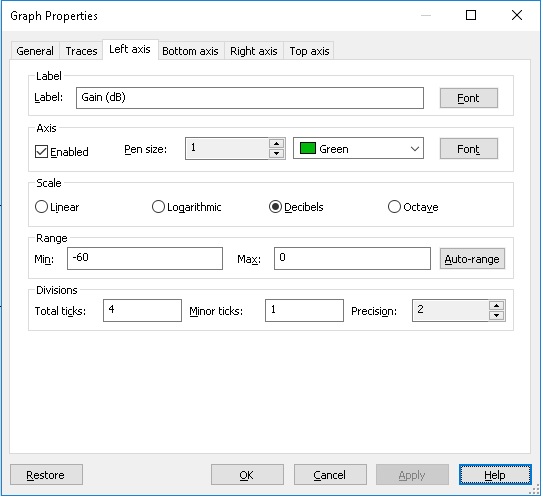
Figura 5 - Janela Propriedades do Gráfico (Graph Properties) com aba Eixo Esquerdo (Left Axis) selecionada
A janela da da Figura 5 tem as seguintes abas das quais serão detalhadas apenas as mais relevantes :
- General(Geral );
- Left Axis(Eixo Esquerdo);
- Bottom Axis(Eixo do fundo);
- Right Axis(EixoDireito);
- Top Axis( Eixo de Cima)
- Traces(Linhas).
Left Axis (Eixo Esquerdo)
Selecionada a aba Left Axis (Eixo Esquerdo) será mostrada a janela da Figura 6. Nessa janela podem ser feitas mudanças, mostra como configurar o eixo esquerdo. Experimente fazer e ver o resultado, clicando em Apply.
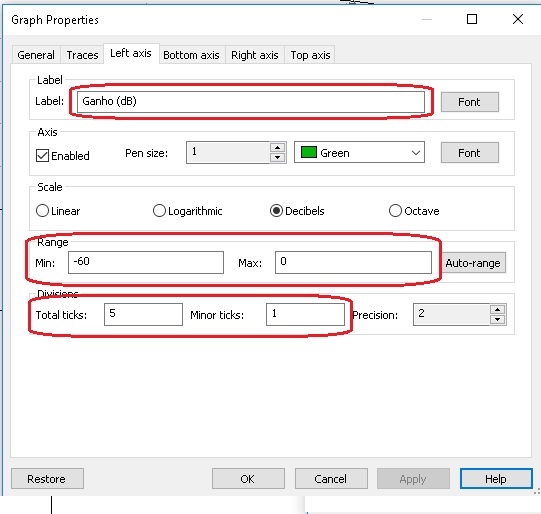
Figura 6 - Aba Eixo Esquerdo (left axis) aberta mostrando as possíveis configurações
Atenção!! Para que a mudança seja efetivada é necessário clicar em Aplicar (Apply)
Aba Bottom Axis (Eixo do Fundo)
Novamente dar duplo clique no grafico, selecionr a aba Bottom Axis (Eixo do Fundo) será mostrada a janela a seguir onde poderemos configurar o eixo x, Eixo do Fundo (Bottom Axis).
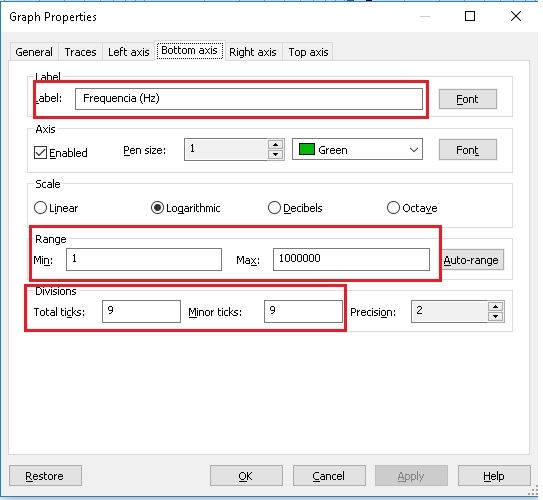
Figura 7 - Aba Eixo de Baixo (Bottom axis) aberta mostrando as possíveis configurações
Janela General (Geral ) da propriedades do gráfico
Selecionada a aba General (Geral ) aparecerá a janela a seguir, nela podemos especificar o nome do gráfico e a fonte usada bem como definir a grade e os cursores.
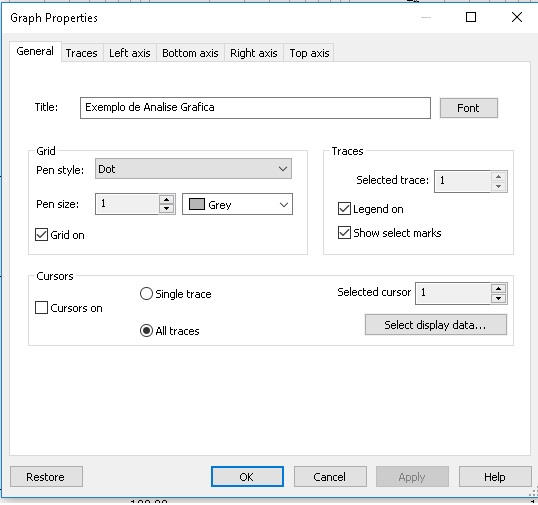
Figura 8 - Aba Geral (General) aberta mostrando as possíveis configurações (
Os cursores
São dois e são usados para medir com precisão as grandezas dos eixos vertical e horizontal. Para habilitá-los ir na aba General (Geral ) e selecionar Cursor On (Cursor ativado). Você pode também pode no menu, na parte superior, Em Cursor. selecionar Show Cursor.
A Figura 9 mostra o gráfico da curva do ganho configurado.
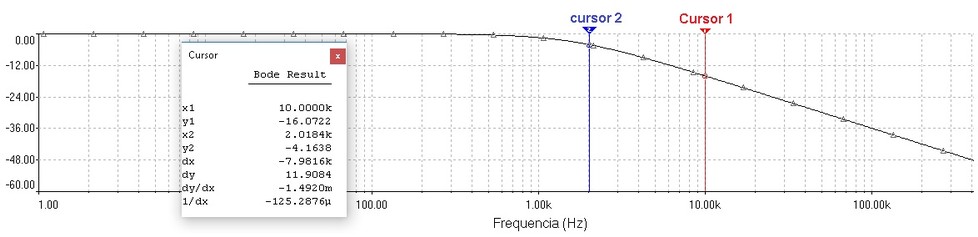
Figura 9 - Curva de resposta em freqüência do circuito da Figura 1 com os cursores ativados
Observe na Figura 10 as indicações dos cursores. A seguir a descrição das indicações mais relevantes:
X1: Indicação no eixo X do ponteiro 1. No exemplo 10 kHz
Y1: Indicação no eixo Y do ponteiro 1. No exemplo -16.0722 dB
X2: Indicação no eixo X do ponteiro 2. No exemplo 2.0184 kHz
Y2: Indicação no eixo Y do ponteiro 2. No exemplo -4.163 dB
dx: Diferença entre as indicações dos ponteiros no eixo X. No exemplo -7.98 kHz (se voce trocar a posição dos ponteiros indica positivo)
dy: Diferença entre as indicações dos ponteiros no eixo Y. No exemplo 11.9084 dB