aulaEL007 - eletronica24h
Menu principal:
aulaEL007
Educacional > Cursos > Eagle Lay Out Editor
Eagle Lay Out Editor
Aula 07: Um exemplo: Fonte de Alimentação - Gerando o Layout
Referencias
Cerifique-se de ter salvo seu arquivo e vamos passar para a geração da PCI.
Para isso utilize os comandos “File” >> “Switch to board” . Responda afirmativamente à pergunta para criar uma nova PCI.
Ícone
Observe que automaticamente será criada uma nova janela (board) apresentando os componentes utilizados no esquema elétrico, posicionados ao lado de uma área retangular (PCI) e com interligações cruzadas. A partir deste rascunho inicial iremos posicionar adequadamente estes componentes na placa para gerarmos o layout final de nossa PCI.
Salve o arquivo desta placa (“File” >>“Save”) e observe que a mesma é acrescentada na estrutura da tela de abertura do Eagle. Observe que o nome do arquivo é, Fonte.brd, o mesmo do esquematico mas com a terminação .brd.
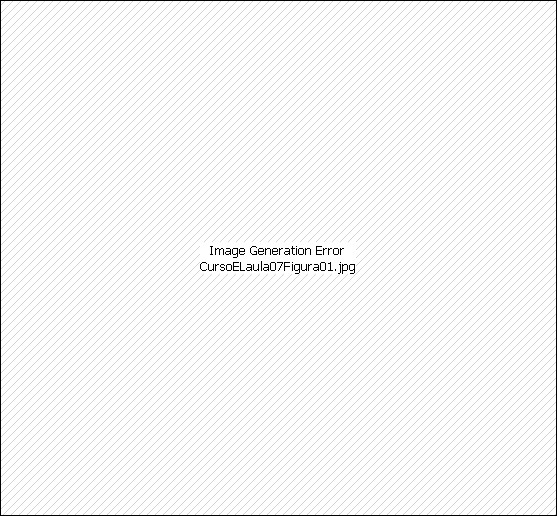
Figura 1 - Janela Board mostrando os componentes ligados fora da area final
Observe no painel de controle que na pasta Fontes existem agora dois arquivos , Fonte.sch e Fonte.brd.
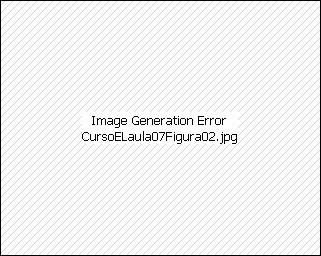
Figura 2 - Painel de controle com a adição do arquivo Fonte.brd
A seguir deveremos transferir os componentes para dentro da placa, para isso use Move da barra de ferramentas (tem o mesmo simbolo que no esquematico).
Antes de iniciarmos, devemos verificar e ajustar alguns parâmetros de nossa PCI, tais como o número de faces (layers), a espessura mínima das pistas, entre outras.
Semelhante ao que foi feito com o esquema elétrico, também é necessário termos um rascunho da distribuição desejada, principalmente em função das dimensões mecânicas gerais da placa (tamanho da caixa, pontos de fixação, dissipação térmica, etc).
Execute os comandos Edit >>Design rules para alterarmos os parâmetros da placa. Na tela apresentada selecione a segunda aba denominda “Layers”.
Aquí vamos definir a quantidade de layers de nossa placa que deverá possuir uma única face de cobre (face simples). Para isto, clique no 2º quadro abaixo da palavra “Copper” e substitua o texto 0.035mm por 0 (zero).
Observe que o desenho passa a mostrar a linha vermelha indicando que temos cobre em apenas uma das faces.
Substitua 1*16 por 1*2 pois estaremos usando placa de face simples.
Observe que o desenho passa a mostrar a linha vermelha indicando que temos cobre em apenas uma das faces.
Substitua 1*16 por 1*2 pois estaremos usando placa de face simples.
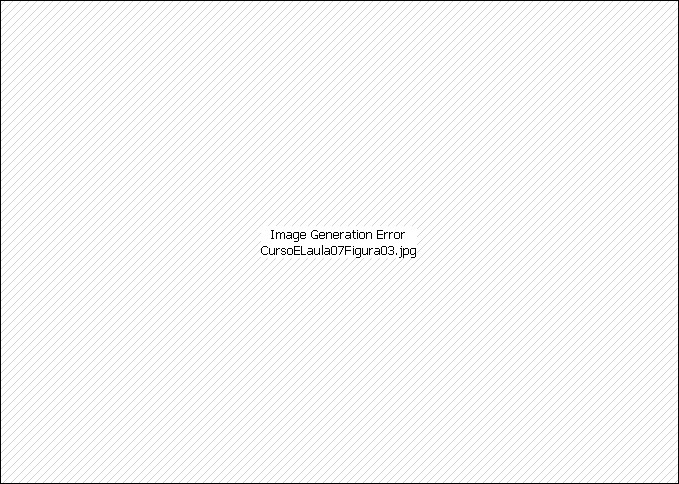
Figura 3 - Janela DRC com a aba Layers selecionada
Outro parâmetro que vamos ajustar é a espessura mínima das pistas. Como se trata de uma fonte de alimentação não é aconselhável pistas muito finas. Portanto vamos definir um valor para uso geral na PCI, sendo que posteriomente as pistas poderão ser ajustadas individualmente.
Para isto execute os comandos Edit>>Net classes. Altere a primeira linha conforme mostrado, para termos trilhas de aproximadamente 1,5 mm de espessura em nossa PCI.
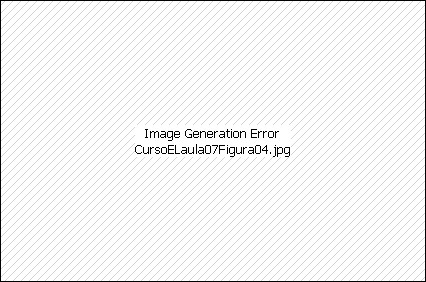
Figura 4 - Determinando as larguras das trilhas
Antes de iniciar a PCI, observe que algumas novas funções foram acrescentadas na barra de comandos. Estas funções serão explicadas conforme a necessidade durante a elaboração da PCI.
O próximo passo é deslocar os componentes para dentro da área da placa utilizando o comando “Move”. Posicione os componentes conforme sua preferência e conveniência com seu projeto. Sugerimos que inicie pelos pontos de solda dos fios do transformador.
Observação: durante a movimentação do componente você pode girá-lo utilizando o botão direito do mouse, de modo a encontrar uma posição mais favorável à passagem das pistas.
Uma primeira apresentação seria a seguinte (você pode tentar outras possibilidades):
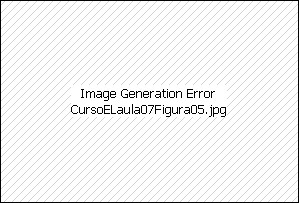
Figura 5 - Layout após deslocar os componentes para dentro da placa
Obs: Na figura 5 não foi mostrado o resto da janela, mas a mesma é como na Figura 1.
Inicialmente não é necessário se preocupar com o posicionamento em relação aos limites da PCI, pois o mesmo será “realocado” ao final do projeto das trilhas.
Observem que o CI regulador foi posicionado com sua face metálica “para fora” da PCI, em função da montagem de um dissipador de calor.
Após arrastar os componentes, execute o comando “Ratsnest” para “arrumar” as trilhas de referência. Verifique o layout quanto à necessidade de mais ajustes, tais como rotacionar ou mover algum componente para facilitar a passagem das pistas.
Ícone
Verifique a existência de erros que possam comprometer a PCI utilizando os comandos Tools>> ”ERC” e “Errors”. ou clique nos ícones.
Ícone Icone
Se não houver nenhuma indicação vamos gerar as pistas, indo em “Tools”>> “Auto” ou clique no ícone
Ícone
Ícone
Na tela apresentada (Autorouter setup), na aba General mude a opção disponível em “Preferred Direction” no item “16 Bottom” para N/A e pressione o botão OK.
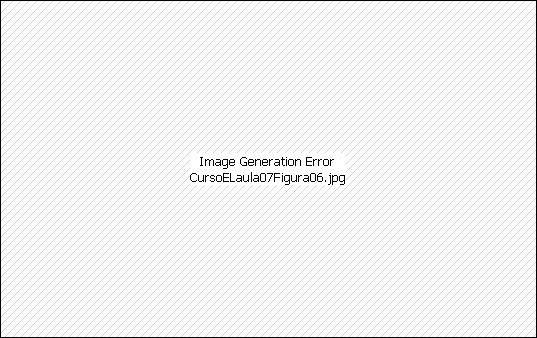
Figura 6 - Janela Autorouter setup
Conforme a disposição dos componentes adotada, as trilhas serão geradas automaticamente, resultando num layout preliminar. Este layout pode ser alterado, de modo a se “ajeitar” as trilhas de maneira mais adequada, mudar os “angulos” utilizados, etc. Por exemplo, vamos deslocar as ilhas dos fios do tranformador para evitar a passagem da pista do CT pela frente da ilha PRIM2 (Figura 7- seta amarela).
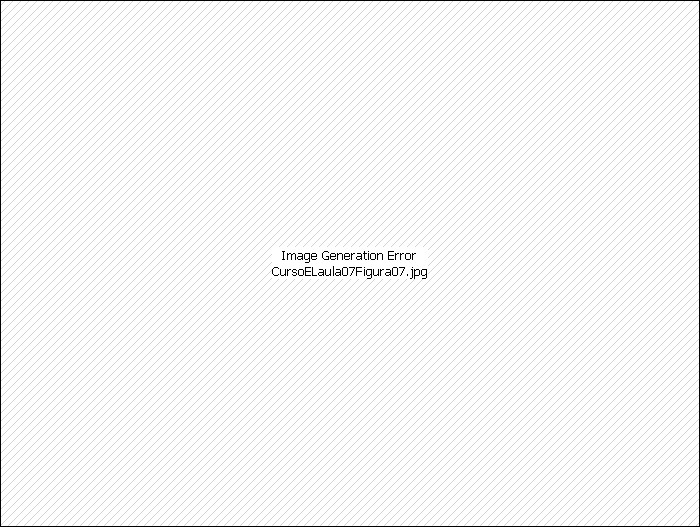
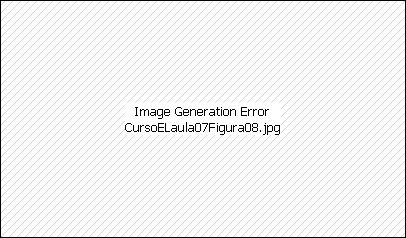
Figura 8 - Usando a ferramenta Ripup para efetuar mudanças parciais no layout - antes de clicar sobre os segmentos
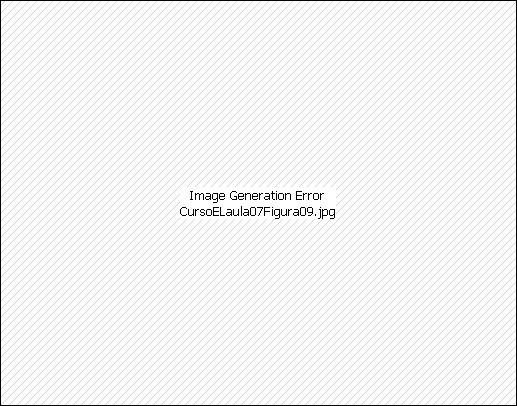
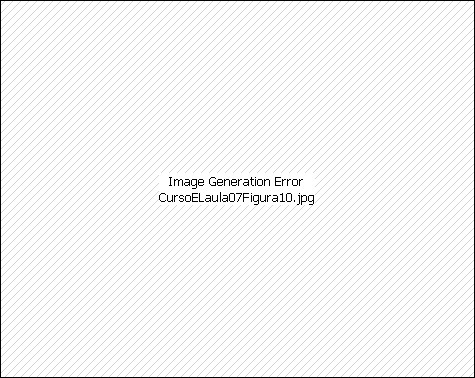
Figura 10 - Usando a ferramenta Ripup para efetuar mais mudanças - antes de clicar
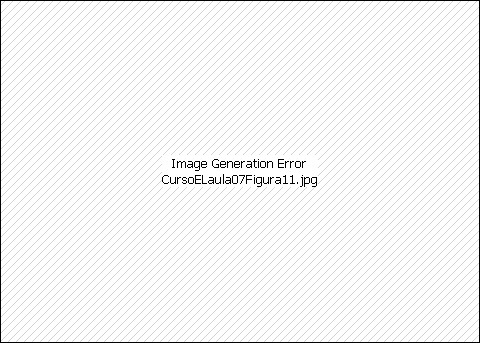
Figura 11 - Usando a ferramenta Ripup para efetuar mais mudanças - após clicar nas linhas
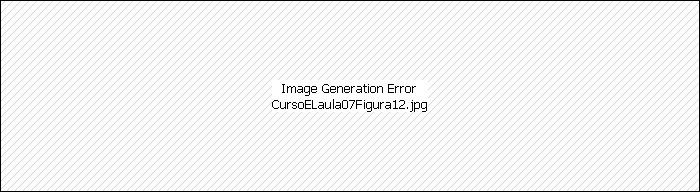
Figura 12 - Escolhendo o tipo de inclinação e largura da trilha
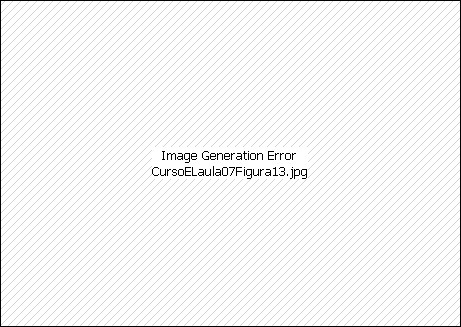
Figura 13 - Refazendo ligação
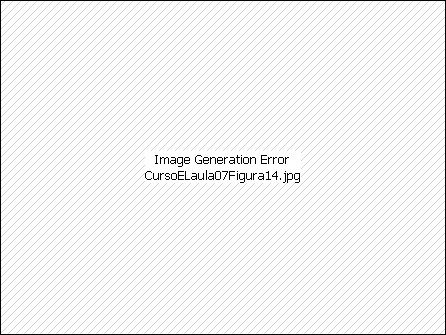
Figura 14 - Ligação refeita