aulaISISCC003 - eletronica24h
Menu principal:
Educacional > Cursos > Proteus ISIS
Curso Proteus ISIS - Circuitos em Corrente Continua
Aula 03: Conectando os Componentes e Simulando o Circuito
1. Conectando os Componentes
Na aula anterior os componentes foram posicionados, agora iremos conectá-los. Antes de conectar os componentes vá em Tools e verifique se Wire Auto route esta habilitado, caso não, habilite ou clique no ícone a seguir. Experimente usar sem habilitar para ver o que acontece.
Conecte primeiro o amperímetro. Para conectar dois terminais aponte o cursor do mouse para um dos terminais, aparecerá um x, clique com o botão esquerdo, desloque o mouse aparecerá uma linha, clique no outro terminal. A ligação será completada.
Repita para todos os outros componentes. O seu circuito ficará como na Figura 1.
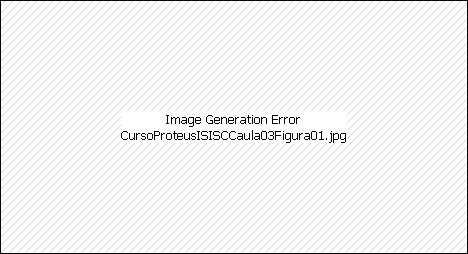
Figura 1 - Circuito com todas as conexões feitas
Desconectando dois componentes
Para desconectar dois componentes basta apagar (deletar) o fio que os une e para isso, estando no modo de edição (seta negra), clique no fio com o botão direito (ele fica selecionado) e depois clique mais uma vez.
Apagando um componente
O procedimento é o mesmo para deletar um fio, clicando duas vezes com o botão direito.
Editando as características de um fio
Você pode colorir, escolher o tipo de fio (linha cheia, tracejada,etc) e a espessura do fio, para isso clique no fio com o botão esquerdo, aparecerá a janela a seguir. Se Follow Global estiver marcado, então o fio (wire) terá as características (line style, Width e Colour) indicadas.
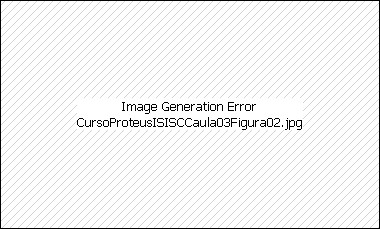
Figura 2 - Configurando um fio
Line style: estilo da linha (pontilhado, trcejado, cheia etc)>
Width: Espessura da linha
Colour: cor da linha
Para mudar as características desselecione Follow Global e escolha o Estilo da Linha (Line style), Espessura da Linha (Width) e a Cor (colour) em Line Attributes (Atributos da Linha) e mude para a desejada.
2. Efetuando uma simulação
Antes de iniciar a simulação é necessário configurar os instrumentos (amperímetro e voltímetro). No caso do amperímetro selecione a escala de Miliamp. No caso do voltímetro deixe em Volts e com resistência interna (Load Resistance) de 100M.
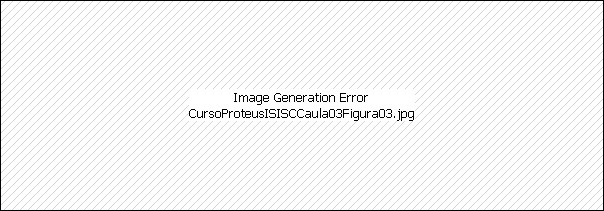
( a ) ( b )
Figura 3 - Configurando ( a ) o amperímetro ( b ) O voltímetro
Podemos iniciar a simulação, para isso pressione o botão de iniciar a simulação (primeiro botão à esquerda).

 | Botão de play - Iniciar a simulação |
 | Botão de Passo (Step) - Permite avançar a simulação passo a passo |
 | Botão de Pausa - Pausa momentaneamente a simulação |
 | Botão de fim de simuilação |
A Figura 4 mostra o circuito com os valores simulados.
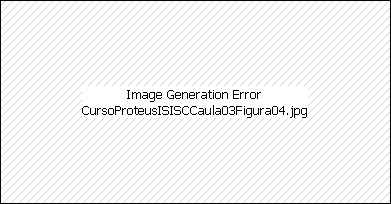
Figura 4 - Circuito com os valores simulados
Para ver o sentido das correntes vá em System>> Set Animation Options e em Show Wire Current With Arows, Figura 5.
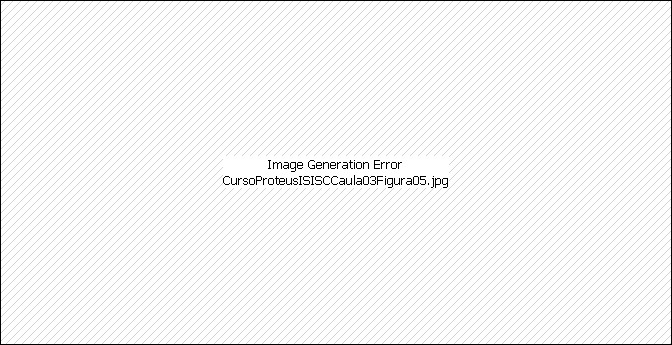
Figura 5 - Circuito com os valores simulados com a indicação do sentido da corrente
Legal !
Atenção!! Para melhor visualização use as Ferramentas de Visualização
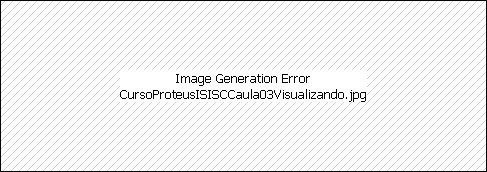
3 Salvando o projeto
Após ter construído e simulado o seu projeto é hora de salvá-lo para posterior uso. Para salvar o seu projeto escolha uma pasta, com nome, vá em File >>> Save Design ou Save Design As..Figura 6
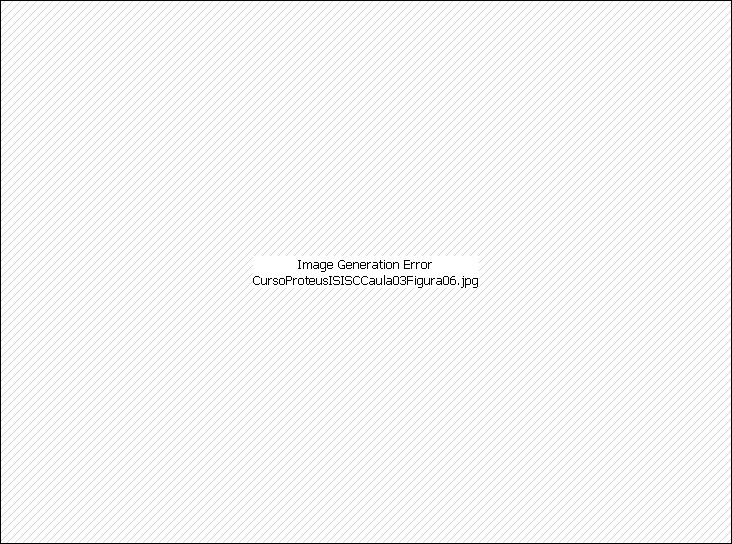
Figura 6 - Salvando o projeto
Começando um novo projeto
Para começar um novo projeto vá em File>> New Design.
Atenção!! Para um novo projeto, a sua Seleção de Dispositivos estará vazia. Como sugestão, crie um projeto com os principais componentes que você sempre usa (resistor, diodo, capacitor, transistor, etc) e use Save Design As para cada novo projeto.
Página Inicial | Quem somos | Links Uteis | FatecSBC | Artigos & Cia | Educacional | IoT | Ferramentas Uteis | Mapa geral do site